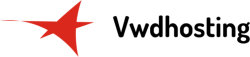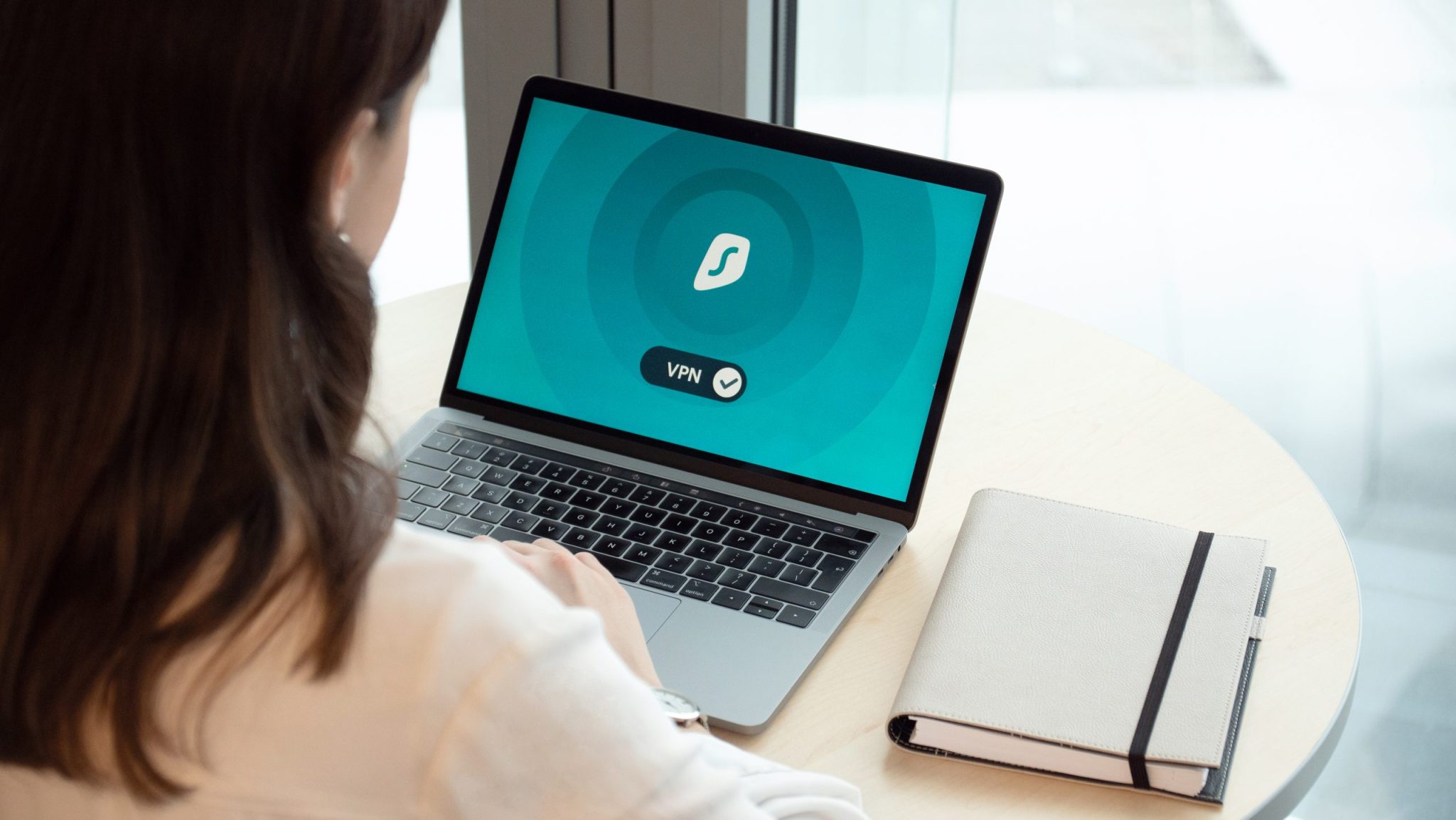L’utilisation d’un Mac est généralement considérée comme une expérience fluide et intuitive. Cependant, il y a certains fichiers et dossiers cachés que vous ne verrez pas par défaut. Si vous avez besoin de trouver ou de modifier un fichier caché, vous devrez modifier quelques paramètres de votre Mac. Heureusement, ce n’est pas aussi difficile qu’il y paraît.
Les fichiers cachés de Mac et comment les trouver
Les fichiers cachés de Mac et comment les trouver
A découvrir également : Quelle agence web lyonnaise choisir pour une bonne présence en ligne ?
Les fichiers cachés de Mac sont généralement des fichiers qui ne sont pas destinés à être vus par l’utilisateur. Ils peuvent être créés par différentes applications et serveurs, et peuvent être stockés n’importe où sur votre disque dur. Les fichiers cachés ne sont pas toujours nécessairement cachés par intention. Certains fichiers peuvent simplement avoir un nom qui ne correspond pas aux types de fichiers que vous recherchez habituellement.
Vous pouvez trouver des fichiers cachés sur votre Mac en utilisant le Finder, en passant par le Terminal ou en installant une application tierce.
Avez-vous vu cela : Les smartphones : révolution technologique ou menace pour notre bien-être ?
Trouver des fichiers cachés avec le Finder
Le Finder est l’application graphique par défaut de macOS pour naviguer dans les fichiers et dossiers du système. Il est facile à utiliser et intuitif, ce qui le rend idéal pour trouver des fichiers cachés sans avoir à passer par le Terminal.
Pour afficher les fichiers cachés avec le Finder :
Ouvrez le Finder en cliquant sur l’icône dans le Dock.
Dans la barre latérale du Finder, cliquez sur « Go » et sélectionnez « Aller au dossier ».
Entrez les symboles suivants dans la barre de recherche et appuyez sur Entrée :
~/Library/
Cela affichera tous les fichiers cachés de votre Mac dans la bibliothèque utilisateur. Vous pouvez également accéder directement à la bibliothèque utilisateur en cliquant sur l’icône de votre home folder dans la barre latérale du Finder.
Trouver des fichiers cachés avec le Terminal
Le Terminal est une application intégrée à macOS qui permet aux utilisateurs de lancer des commandes Unix. Il est également possible de naviguer dans les fichiers et dossiers du système avec le Terminal, ce qui est utile si vous ne pouvez pas trouver un fichier avec le Finder.
Pour afficher les fichiers cachés avec le Terminal :
Ouvrez le Terminal en cherchant « Terminal » dans Spotlight ou en allant dans Applications > Utilitaires > Terminal.
Une fois que le Terminal est ouvert, entrez la commande suivante et appuyez sur Entrée :
defaults write com.apple.finder AppleShowAllFiles TRUE; killall Finder
Cette commande active les fichiers cachés et redémarre le Finder, ce qui vous permettra de voir les fichiers cachés. Pour désactiver les fichiers cachés, entrez la commande suivante et appuyez sur Entrée :
defaults write com.apple.finder AppleShowAllFiles FALSE; killall Finder
Trouver des fichiers cachés avec une application tierce
Il existe plusieurs applications tierces permettant de trouver des fichiers cachés sur votre Mac. L’une des applications les plus populaires est Hidden Files Explorer, disponible gratuitement sur l’App Store. Hidden Files Explorer vous permet de naviguer facilement dans les différents types de fichiers cachés présents sur votre ordinateur, ce qui peut être pratique si vous ne voulez pas passer par le Terminal ou si vous avez du mal à naviguer dans les différents types de fichiers présents sur votre ord
La méthode pour trouver les fichiers cachés sur Mac
Si vous avez des fichiers cachés sur votre Mac et que vous ne savez pas comment les trouver, ne vous inquiétez pas. Il existe plusieurs façons de les localiser. Dans cet article, nous allons vous montrer comment trouver les fichiers cachés sur Mac à l’aide de l’application Finder.
Où sont cachés les fichiers sur Mac ?
Les fichiers cachés sur Mac sont généralement stockés dans le dossier Library. Pour accéder au dossier Library, cliquez sur Finder> Go> Go to Folder. Dans la fenêtre qui s’ouvre, tapez ~/Library/. Vous devriez voir le dossier Library apparaître. Les fichiers cachés peuvent également être stockés dans les dossiers de l’application. Par exemple, si vous utilisez le navigateur Web Safari, les fichiers cachés peuvent être trouvés en allant dans le dossier Safari> Preferences> Advanced> Show Develop menu in menu bar.
Découvrez comment trouver les fichiers cachés sur Mac
Dans cet article, nous allons vous montrer comment trouver les fichiers cachés sur Mac. Les fichiers cachés sont des fichiers qui ne sont pas affichés par défaut lorsque vous affichez les dossiers de votre Mac. Ils peuvent être cachés pour de nombreuses raisons, notamment pour éviter qu’ils ne soient supprimés accidentellement ou pour les protéger des utilisateurs malveillants.
Dans la plupart des cas, vous n’aurez pas besoin de modifier les fichiers cachés, mais il peut parfois être nécessaire de les afficher. Par exemple, si vous essayez de supprimer un fichier et que vous recevez une erreur disant qu’il est « caché », vous devrez peut-être le rendre visible avant de pouvoir le supprimer. Heureusement, il est facile de trouver et d’afficher les fichiers cachés sur Mac.
Il existe deux façons principales de trouver les fichiers cachés sur Mac : en utilisant les paramètres de Finder ou en accédant au dossier de fichiers cachés via le Terminal. Nous allons vous montrer comment faire les deux.
Comment afficher les fichiers cachés dans Finder
La méthode la plus simple pour trouver les fichiers cachés sur Mac est d’utiliser les paramètres de Finder. Pour ce faire, suivez simplement les étapes ci-dessous :
1. Ouvrez Finder.
2. Dans la barre de menus en haut de l’écran, cliquez sur « Finder » puis sélectionnez « Préférences ».
3. Dans les préférences de Finder, cliquez sur l’onglet « Avancé ».
4. Sous « Afficher les fichiers et dossiers cachés », cochez la case à côté de « Afficher tous les fichiers du système ». Vous pouvez également choisir de « Montrer le chemin complet dans la barre d’adresse » si vous le souhaitez.
5. Cliquez sur « OK » pour enregistrer vos modifications.
Une fois que vous avez suivi les étapes ci-dessus, tous les fichiers cachés seront visibles dans Finder. Si vous ne voulez plus voir les fichiers cachés, il suffit de suivre les étapes ci-dessus et de décocher la case à côté de « Afficher tous les fichiers du système ». Cela rendra à nouveau tous les fichiers cachés invisibles.
Comment afficher les fichiers cachés via le Terminal
Si vous préférez utiliser le Terminal pour trouver et afficher les fichiers cachés sur Mac, suivez simplement les étapes ci-dessous :
1. Ouvrez le Terminal en cherchant « Terminal » via Spotlight ou en accédant au dossier « Utilitaires » dans le dossier Applications.
2. Une fois le Terminal ouvert, entrez la commande suivante puis appuyez sur Entrée : defaults write com.apple.Finder AppleShowAllFiles TRUE
Saisissez ensuite la commande suivante pour forcer Finder à recharger ses paramètres : killall Finder
3. Tous les fichiers cachés seront maintenant visibles d
La solution pour trouver les fichiers cachés sur votre Mac
Il est parfois nécessaire de trouver les fichiers cachés sur votre Mac, que ce soit pour une raison professionnelle ou personnelle. Cependant, il n’est pas toujours facile de savoir où chercher ces fichiers. Heureusement, il existe quelques méthodes simples pour les localiser.
Dans cet article, nous vous montrerons comment trouver les fichiers cachés sur votre Mac en quelques étapes simples.
Tout d’abord, il est important de savoir ce qu’est un fichier caché. Les fichiers cachés sont des fichiers qui ne sont pas affichés par défaut lorsque vous parcourez votre Mac. Ils peuvent être créés par certaines applications ou par le système d’exploitation lui-même. Les fichiers cachés ne sont pas nécessairement malveillants, mais il est important de savoir où ils se trouvent et ce qu’ils font.
Voici comment trouver les fichiers cachés sur votre Mac :
Utilisez le Finder
Le Finder est l’application par défaut pour parcourir les fichiers et dossiers sur votre Mac. Il est donc logique qu’il soit également capable de trouver les fichiers cachés. Pour afficher les fichiers cachés dans le Finder, suivez simplement ces étapes :
1. Ouvrez le Finder en cliquant sur l’icône dans le Dock.
2. Dans la barre latérale du Finder, cliquez sur « Applications ».
3. Ensuite, dans le menu « Fichier », cliquez sur « Afficher les options du Finder ».
4. Dans la fenêtre qui s’ouvre, assurez-vous que l’option « Afficher les fichiers cachés » est cochée. Si elle ne l’est pas, cliquez simplement sur la case pour la sélectionner.
5. Vous verrez maintenant tous les fichiers cachés de votre Mac affichés dans le Finder.
Utilisez la commande Terminal
Si vous êtes un utilisateur avancé, vous pouvez également trouver les fichiers cachés en utilisant la commande Terminal. La commande Terminal est une application qui permet aux utilisateurs d’exécuter des commandes UNIX directement sur leur Mac. Si vous n’êtes pas à l’aise avec la ligne de commande, nous vous recommandons de suivre la première méthode décrite ci-dessus. Cependant, si vous êtes à l’aise avec la ligne de commande, voici comment trouver les fichiers cachés avec Terminal :
1. Ouvrez l’application Terminal en allant dans le dossier « Utilitaires » de votre dossier Applications. Vous pouvez également rechercher « Terminal » en utilisant Spotlight.
2. Une fois que Terminal est ouvert, entrez la commande suivante : defaults write com.apple.Finder AppleShowAllFiles TRUE . Appuyez sur « Entrée » pour exécuter la commande.
3. Ensuite, entrez killall Finder et appuyez à nouveau sur « Entrée ». Cette commande redémarrera le Finder et appliquera les changements que vous avez apportés.
4. Vous verrez maintenant tous les fichiers cachés de votre Mac affichés dans le Finder
Mac propose une variété de fonctionnalités pour cacher les fichiers et les dossiers. Ces fonctionnalités peuvent être utilisées pour de nombreuses raisons, telles que la protection des données confidentielles ou la simplification de l’interface utilisateur. Les fichiers et dossiers cachés ne sont pas affichés par défaut dans l’explorateur de fichiers de Mac, mais il est possible de les afficher en modifiant certaines options dans les Préférences système.